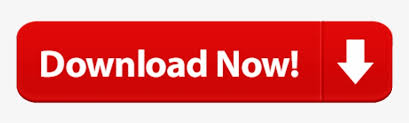

- How to use tes5edit to fix errors how to#
- How to use tes5edit to fix errors install#
- How to use tes5edit to fix errors driver#
- How to use tes5edit to fix errors upgrade#
You will typically experience a blue screen error during the upgrade process of Windows 10, when the computer boots up, or randomly when actively using the device. Once you have identified it, click on it and then choose "Uninstall." Before doing anything else, it is recommended that you then restart your PC.The Blue Screen of Death (BSoD) - also known as "blue screen," "stop error," or "system crash" - could happen after a critical error occurs that Windows 10 is not able to handle and resolve automatically.

How to use tes5edit to fix errors driver#
Next, look for the graphics card driver in the search results. About halfway down the screen, you should now see a field labeled "Search the List." In this, you will need to type either NVIDIA or AMD, depending on your graphics card manufacturer. Then search for "Apps" ("Add or Remove Programs" will also take you to the same menu). To uninstall your graphics card driver, click on the Windows icon in the bottom corner of the screen. Once this is finished, launch Battlefield 2042.
 When prompted to choose between either "Express" or "Custom" installation, choose the latter and then tick the box for "clean installation.".
When prompted to choose between either "Express" or "Custom" installation, choose the latter and then tick the box for "clean installation.". How to use tes5edit to fix errors install#
Follow the instructions on screen to install the graphics card driver. Select the appropriate operating system and graphics card for your PC and then download the driver. Go to the "Download Drivers" page on either the NVIDIA or AMD website (again, depending on your graphics card manufacturer). Find your graphics driver, click on it and then choose "Uninstall". In the "Search this list" bar, browse for either NVIDIA or AMD (depending on your graphics card manufacturer). Search for either "Apps" or "Add or Remove Programs" in your Windows search bar. The steps for doing this are outlined here, with more detailed instructions below. If your PC meets the system requirements and you are using the latest version of DirectX, then the next thing you should try is a clean reinstall of your graphics card driver. Windows Reinstall Your Graphics Card Driver For the purposes of highlighting it in the list, it is the one thing we have left in focus. You can find the minimum specs detailed on EA's website here.Īt the bottom of the diagnostic tool page, you will see what version of DirectX you are using. After all, if your build isn't up to scratch then that might explain why you are having so much trouble. While EA still hasn't rolled out a patch, or even offered an official solution, gamers have figured out a quick fix that seems to get the job done most of the time.īefore you go any further, though, it's worth checking that your PC actually meets the basic system requirements for playing Battlefield 2042. The open beta back in October was plagued with a similar issue and it doesn't appear to have been resolved yet. This will prevent you from playing the game. The DirectX error typically rears its ugly head when you attempt to launch the newly released multiplayer shooter in the first place, although there are some reports of it triggering crashes midway through sessions as well.Įssentially, you will see a pop-up message that reads: "GXGI_ERROR_DEVICE_REMOVED," followed by an explanation telling you that the graphics driver might have crashed and then a bunch of code. 
How to use tes5edit to fix errors how to#
This guide will explain how to solve the problem. PC gamers are being confronted with a DirectX error when trying to load Battlefield 2042.
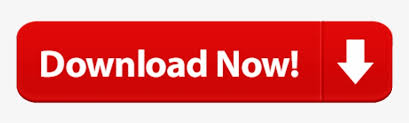
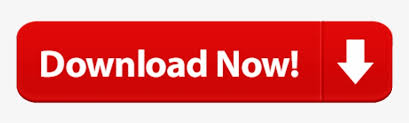




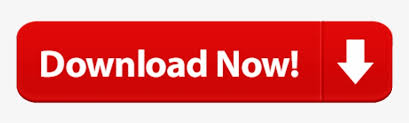

 0 kommentar(er)
0 kommentar(er)
